Hi
Do really want to switch from an iPhone to an Android, and you're somehow afraid of loosing those important contacts on your phone.
Switching from an Iphone to Android is not only about changing the brand name but also involve an entire change in the operating system which may be stressful when trying to sync datas between the both and may also result in incompatibility of file format .
This tutorial makes it easy for you to transfer your private datas such as Contacts, Mail and Messages, and drafted notes using the Google without installing any app to help you do this. Contact method.
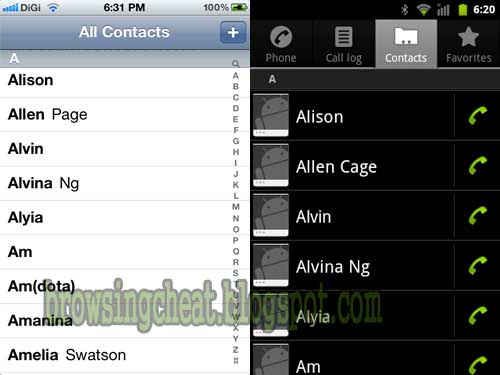
All you need first is a transfer of your current contacts from your iPhone to Google contacts, This will serve as a back up for all your contacts which will be later restored through the given steps below
This can be achieved in two different ways, one with
iTunes and the other with the
iCloud.
Steps to Sync Contacts
Using iTunes to sync contacts to andriod
First you must have a Google account (gmail account) and secondly, do a manual backup of your iPhone to your computer using Itunes.
You can check out the photo below to learn more
First, open iTunes program on your computer. Click here to download Itunes latest version
Connect your your iPhone device to your computer via USB.
- Select your iPhone in iTunes. Find the ‘Info’ tab and select Sync Contacts with Google Contacts

After that, you will promted to enter your Gmail email address and password. Just chill and Wait as all contacts gets synced. Once syncing is successfully achieved, you can check out the outcome by directly heading over to your Gmail account via your device browser and quickly log on to your account. Go to Gmail > > Contacts.
You’ll discover that all your iphone contacts just got imported to your Google account Contacts.

Alternative method
Using iCloud.com to sync contacts to Android
To use this method, you must have had your important datas backed up on your iPhone to iCloud.com
login to your iCloud account as shown in the image below.

click on Contacts and you will see all of your backed up iPhone contacts in iCloud.

Hold downCtrl + A (Windows User) or Command + A (MAC users) to select all of your imported contacts, click on the Settings at the bottom left, then select "Export vCard…".
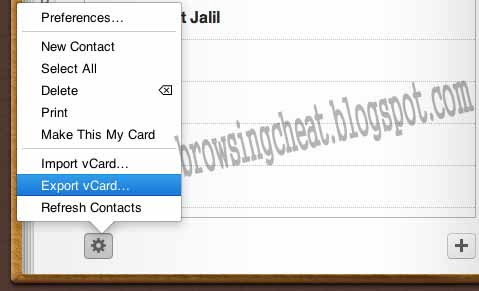
Login to your Gmail and go to Gmail > >Contacts.

After that, click on ‘Import Contacts…’ and an alert will be prompted. select your exported vCard… file and click Import to import all iPhone contacts to Google Contacts.
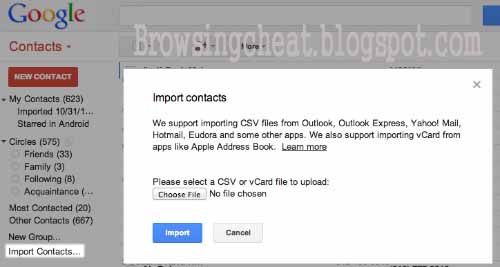
2. Merge Duplicate Google Contacts
Once you’ve imported iPhone contacts to Google Contacts, you can get rid of duplicate contacts before restoring your contacts on your phone to avoid repeatation of contacts. You may choose to do this on on your computer than on your smartphone.
Click on More and then click on Find & merge duplicates...

A page with the names of duplicated contacts will pop up. After going through the names, select those that have duplicate contacts and Merge them.

3. Steps in Restoring Backed up Contacts on your Android device
After a succesfully exported and merged duplicates of your iPhone contacts to Google Contacts, you can start the process of restoring it to your Android phone.
Go to Menu > Settings > Accounts and Sync. on your Android phone. Tap on Add Account and select Google.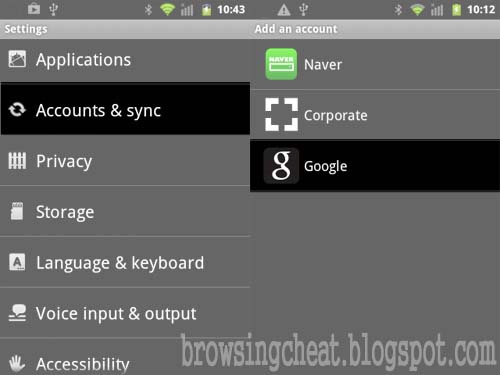
Then, click on Sign in and key in the Gmail account you used to sync your contacts to.

You can some seconds to Wait for communications to the Google account Servers to be fully established. This will land you a page where you’ll given options on what you want to sync into your phone. Tick ‘Sync Contacts’ and tap on Finish.to finally complete the action
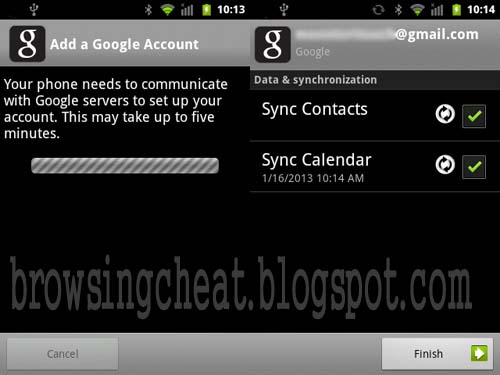
With that, Hurray you’re done! You can verify that by simply checking your Android phonebook.

One great thing about using Google Contacts to sync your contacts is that even if you lose your phone or switch to another smartphone, you will never lose your contacts. They are kept save within your Google account.
You can drop off any comment concerning this guide below via the comment box. Thanks!
No comments:
Post a Comment